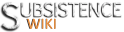Before you start
| Game Guides |
|---|
| Basic Guides: Before you start • Game Terms Datasheets: Animal HP • Difficulty Mode Differences • Weapon Firepower • Weapon Repair Costs (Hunters Disabled) • Weapon Repair Costs (Hunters Enabled) • Weapon Upgrade Costs |
So you want to play Subsistence?... "You chose wisely".
Before starting a game and jumping in head first or Getting started (How do I play this game?), this article tackles the menu's and options available Before you begin.
Game Menus
When first loading the game you get the initial game menu options:
Solo Game
When you select Solo Game you are presented with this menu:
Choose your Game profile tab; you can have up to 5 different saved games.
Choose your Game Difficulty by selecting one of three options:
- - Easy: This reduces the number of predators in the game
- - Normal: This is the default setting for difficulty and will present a challenging amount of predators.
- - Hardcore: This difficulty is the same as Normal but you only have one life and the profile will be cleared upon death.
Hunter behavior is shown on this section of the menu:
- Choose whether you have Hunters Enabled or not.
- - This checkbox allows you to turn the appearance of Hunters on or off.
- Choose one of the Hunter Attacks options from the drop-down menu:
- - Normal (revenge and periodic attacks): Hunters will periodically attack your base on their own and when you are aggressive toward them.
- - Only revenge attacks: Hunters will only attack your base if you are aggressive toward them.
- - No attacks: Hunters will not attack you but they will defend their bases.
Co-op
Co-op is a way to play the game with other people by either joining someone's game or by hosting your own and having others join you.
Join
When you select Co-op you are presented with the Co-op Join tab:
By default you will see the Friends tab which will show you any of your Steam friends that are currently playing Co-op.
When selected, the Server List tab will populate and show servers that are available to join:
- - Lock icon indicates that server is password protected.
- - Ping refers to your connection speed related to that server (Be aware the smaller the number the better your connection and less lag you'll experience).
- - The last row shows the number of people playing on that server / max number players allowed.
- - The other columns show information on the server; such as name, host-name, and difficulty level.
Host
By selecting the Host tab you are presented with this menu:
For the same options as the Solo Game, refer back to the solo game options.
The following options are unique to co-op set-up:
- - Game Name: Enter the name you want your game listed as on the Join tab.
- - Max Players: Select the maximum number of players you want to be able to join your game.
- - Password: Enter a password for your game here to keep unwanted people from connecting to your game.
While playing a Co-op game your Steam friends will be able to see you playing if they select Co-op and the Friends tab is displayed. They will be able to join you unless you set a password and did not tell them. Be aware that for your game to be listed publicly in the server list, your Steam port must be open (27015). This is not required for playing with Steam friends.
Differences between Solo and Co-op
In a solo game you are alone and no one can join you on your journey. In Co-op other people can join your game and you can work together to survive.
Your starting equipment is different in the two modes. Here is what you start the game with:
| Solo Game | Co-op Game |
|---|---|
| 1 Steel-head Axe | 1 Steel-head Axe |
| 1 Glow Stick | 1 Glow Stick |
| 1 Bandage | 1 Bandage |
| 1 Water Canteen | 1 Empty Canteen |
| 1 Light Pants | 1 Light Pants |
| 1 M9 Pistol | |
| 8 9mm Rounds | |
| 1 Apple | |
| 1 Matches |
Controls
When you select Controls you are presented with two (2) options:
- Keyboard and mouse
- Controller
Keyboard & Mouse
The controls section for Keyboard and mouse have four (4) tabs:
Controls
- - Set up your basic movement keys and Mouse Sensitivity.
- - You can also decide if you want some of your keys to deactivate upon release or toggle.
Actions
- - Change specific keybinds for actions in the game.
Toolbelt
- - Set up your keybinds for the Toolbelt for easy access.
Advanced
- - Set up your Weapon sensitivities. Red bar indicates default.
Controller
The controls section for controllers have two (2) tabs:
Controller
- - Change specific button mappings for your controller type.
- - Change specific button mappings for your controller type.
Advanced
- - Set up your Weapon sensitivities. Red bar indicates default.
Graphics Settings
When you select Graphics Settings you are presented with this menu:
- - Change back and forth from windowed mode to fullscreen. (useful for taking screenshots for the wiki).
- - Change settings to enhance game performance when experiencing such issues.
Options
When you select Options you are presented with two tabs:
Sounds:
- - Adjust the master volume level.
Gameplay:
- - Auto log pickups will place logs in your inventory when you harvest them from trees.
- - You can turn on or off the Getting Started tips that show up when viewing your inventory in game.
- - You can turn on or off Auto saves.
Exit Game
When you select Exit Game your game will close.