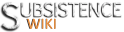Help:Editing
| Help |
|---|
| Wiki Introduction: Introduction • Article Creation • Categorization Editing Help: Editing • Stubs • Images • Tables Advanced Help: Advanced Editing • Templates • Javascript |
- For those who have never edited a wiki before continue with Basics of Editing.
- For those who have done some sort of editing and are familiar with mediawiki's page layout and buttons continue on to Getting Started.
Basics of Editing
First off, a basic understanding of a "Wiki" is assumed. You may wish to start with Help:Introduction for an overview of Subsistence Wiki, or see the Wikipedia page on the subject if you're not sure how it works.
Figuring out how the site functions is an important first step to becoming a savvy editor. To do that, you'll need to become familiar with the different options available for interacting with wiki pages.
The View tabs
Look at the top of this page. At the top left of the screen, immediately to the right of the big Subsistence Wiki logo, you'll find two "tabs." These will appear on almost every page of the wiki, although they might look slightly different depending on the kind of page you're working on.
- Page: The first tab is your default view, where you can see the information - like this little guide - that has been written on a page. You'll notice that, on this page, this tab is labeled "Help page". If you visit the Main Page, this tab will simply read "Page." This tab is a good hint of the sort of content you're looking at right now.
- Discussion: The second tab is the Discussion tab, where you can ask questions or discuss topics relating to the information on that page. These discussion pages are intended mostly for other editors, so they're not a good place to ask for help in-game, or to report a game bug. Also, if you have information to add to the article, or corrections to make, you can usually just edit it right in instead of using the discussion tab. Good uses for the discussion tab might be to ask if something is still accurate, to point out an error that you're not sure about yet, or to let people know what ideas and plans you have for improving a large page.
If either of those two tabs are in red text, that means the page has not yet been created. This is not unusual for Discussion pages.
The Editing tabs
To the right of the View tabs, you'll find three tabs on the top right side of the screen (to the left of the search box). These are the tabs that make wiki-editing possible.
- Read: This is the default mode, for just reading the information on a page. While Reading, you can't make any changes to the page content. If you click the Read tab while editing a page (see the next bullet) any changes that you have made are not saved, making this a convenient "throw this away" action.
- Edit: This is where the magic happens. This tab will allow you to edit all the text and "markup" on a page, so you can add, correct, and update! There are some things that you can't change with the Edit tab, like the left navigation bar and the title of the page, but as you learn more and more editing techniques you'll be able to build some seriously complex pages.
- View History: shows you all the edits that have contributed to that page over time.
The Editing tabs work together with the View tabs, so you can Read content on a page, switch to the discussion tab and View History, then switch back to the page and Edit.
Getting Started
So now that we covered the very basics of Mediawiki's page layout and what everything means let's actually get started with wiki editing!
Here's a quick table listing some of the markup that's commonly used:
| Markup code | Example | Description |
|---|---|---|
| ''text'' | text | Placing two apostrophes (single quotes) on either side of some text will italicize that text. |
| '''text''' | text | Using three apostrophes (single quotes) will change the text to boldface. |
| [[Help]] | Help | Enclosing the name of a wiki page in double square brackets creates a hyperlink to that page. This is known as an "internal link" or "wikilink" because it only works for pages on Subsistence Wiki. |
| [[Help|Start here!]] | Start here! | You can rename a wiki link by including a "pipe" character (usually just above the Return key, although your keyboard may differ) and then some alternate text after the name of the wiki page. In this example, the link points to Help, but it displays "Start here!" |
| === Text === | none | Surrounding some text with matching sets of 2 to 6 equals signs will transform it into a header, making it large and bold and using it as an anchor for the table of contents. |
| Some text : Some more text |
Some text
|
Indenting text on a line can be done by beginning the line with a colon character. This is very useful for keeping conversations organized on discussion pages. |
|
* Apples |
|
A bulleted list is created by prefacing each list item with an asterisk. Similarly with the colon used for indentation, the asterisk must be the first character on the line for the formatting to kick in. |
This is only the beginning in terms of what can be accomplished with wiki markup. Subsistence Wiki is a relatively clean installation of the MediaWiki software and, while it lacks some of the bells and whistles of highly-customized environments like Wikia, retains most of the core functionality you might find on sites:
Always use the Preview option of the editing window before saving any changes.
Everybody makes mistakes, even the experienced editors, and it's very simple to catch most of them by previewing your work BEFORE saving it.
Stubs
The rule of thumb with how and when it's appropriate to use stubs. Because let's face it, editors may only know part of the information and a little something is better than nothing on a wiki!
- Adding stubs to articles will put that article in appropriate stub categories shown here in this category.
- Once the information has been added to the article, the stub can then be removed, which removes that article from the stub categories.
Accuracy
{{Stub/Accuracy}}= These articles need to be checked for accuracy! Grammar, spelling, language, or content accuracy all apply! Once an editor has checked and corrected what needs fixing; the stub can then be removed.
| Accuracy This article is marked for accuracy; Grammar, spelling, language, and content accuracy all apply. Please check information and make the appropriate corrections. |
Construction
{{Stub/Construction}}= These articles need more time and are a work in progress. An editor can choose to assign their username to the article if they want to continue at a later time.
| Construction This article is Under Construction. This article is a work-in-progress. |
Content
{{Stub/Content}}= These articles need more information added to them! Once an editor has done so, and fleshed out an article enough to have most relevant information available; the stub can then be removed.
| More Information This article is marked as a stub. Please add more content and information as needed. |
Delete
{{Stub/Delete}}= These articles need to be checked by an Administrator to decide whether or not the page should actually be deleted!
| Delete Page This article is marked for deletion. Please make sure a reason has been given and an administrator will review and decide the appropriate action. |
Help!
{{Stub/Help}}= These articles need some help! When all else fails or is unknown use this stub. Once editors check out the page and by the grace of the wiki-gods can figure out what needs doing; the stub can then be removed.
| Help! This article is marked as a stub. Help is needed, send in the wiki cavalry to figure this out. |
Move
{{Stub/Move|"Reason why and/or new page name"}}= These articles need to be moved! Please make sure to add the new name or reason for moving page.
| Move This article is marked to be moved! Please make sure a reason and/or name has been declared. |
Remove
{{Stub/Remove}}= These articles have information (usually in a section) that needs to be removed, whether that info is now obsolete or is incorrect! Once an editor has checked the information and decides that it should be removed; the stub can then be removed.
| Remove Content This article is marked to have information removed. Please be sure to supply a reason for removal. |